Viewの話を進めるにあたって、RStudio IDEの話が入るので一旦Paneの話です。
RStudioの標準の設定は多分下記のようになっているかと思います(自分は多分デフォルト設定から変えてないので)。


(なんかパッケージ一覧がひどいことに…)
このPaneの設定はツールバーのTools -> Global Options... -> Pane Layout から、あるいはその下のボタンの並びで右から二番目の田の形のアイコンから、Pane Layout...から開くことが出来ます。
ここで自由にレイアウトを変更できますが、同じパネルを2つ表示する設定等は出来ないようになっています。また、表示しないということもできないようですね。
なんか色々表示されていて狭い!画面全体を使いたいんだよ~という方は、Zoomさせましょう。それぞれのpaneに対してZoom出来るようになっています。
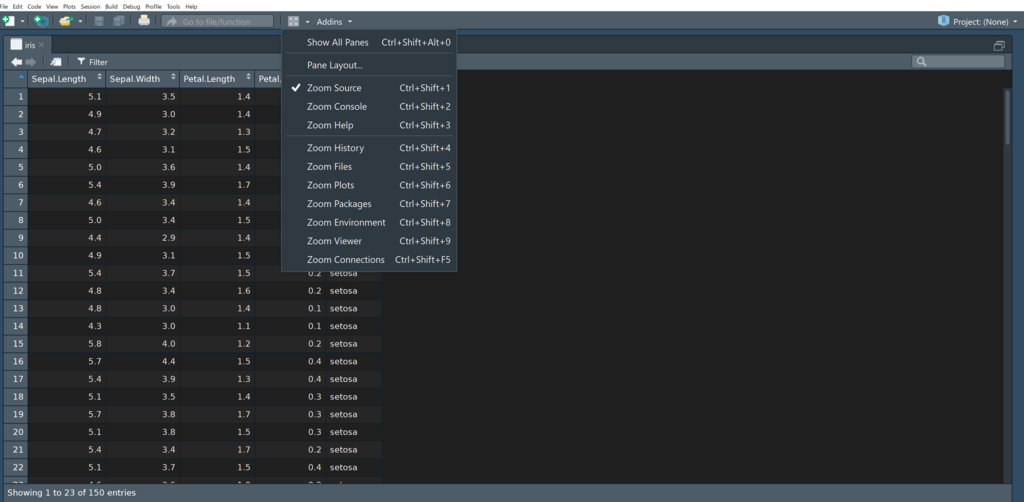
元に戻すときは一番上の、Show All Panesで最初の表示のさせ方に戻ります。
とりあえずこの設定で表示されるRStudioに対して、右上とか左下とか言うことがありますので、設定変えている方は適宜読み替えてください…。
さて、このEnvironmentのPaneでもデータが見れますね。
Environment
環境の選択が出来ます。先の例だと右上にGlobal Environment▽って書かれているあたりを押すとpackage:statsなど、何やらパッケージ一覧らしきものが現れると思います。
通常気になるのはGlobal Environmentですが、ここでパッケージを選択するとそのパッケージに含まれるデータセットやexportされている関数名などを確認することもできるのですね。:::でないとアクセスできない関数は見れませんでした。ざんねん。
また、変数についてはその構造をみたり、□のアイコンやルーペ🔍のアイコンをクリックするとView()関数でそのデータを開いて確認することが出来ます。 これはコンソール上にも実行されたコマンドが書き出されるので確認できますね
右上の丸い矢印↺でデータの更新(これはあまり使う機会ないかも) その左にある「List」を「Grid」にすると、Name, Type, Length, Size, Valueの列が現れ、それぞれの値を確認できます。
ちょっと面白いところとしては、
data("iris")
とすると、promiseとして扱われていることがわかります。このあと、
View(iris)
するとデータがロードされるようですね。

RStudio起動直後に
View(iris)
しても、ここには表れないんですねぇ(VIewで見ることはできる)
Import Datasetはtextやexcelを読む時に使います(read.csvとかreadr::read_csvとかが呼ばれる)
これはy_mattuさんの資料がわかりやすいかと思います。具体的にはこのページ。 初心者セッション 1 データ読み込み編
GUI上で操作できる点は初心者に優しいですよね。慣れないうちはここからImportするのが良いかと。コードも生成されるので、それをコピペしてしまえば良いのです。
save💾とload📂のアイコンは環境にあるデータを.Rdataとして保存したりロードしたりするために使うのでしょうけど、私はこれ使ったことがないなぁ…。
削除したいオブジェクトのチェックボックス☑にチェックを入れてから箒のアイコンを押すとrm()と同じように削除できますね。便利。何気にこれ、表示がGridのときは選択的に消去できるがListのときは全消し一択なんですね。Grid表示便利…。
表示の方法をGridからListに戻すと、Environment Paneの Dataのところに変数名が表示されますが、変数名の左にある(▷)のボタンを押すとstrと同じ1出力が見れます。consoleが汚れないので便利ですね2。

ということで、environment paneでもデータが色々見れますよというお話でした。
Enjoy!!